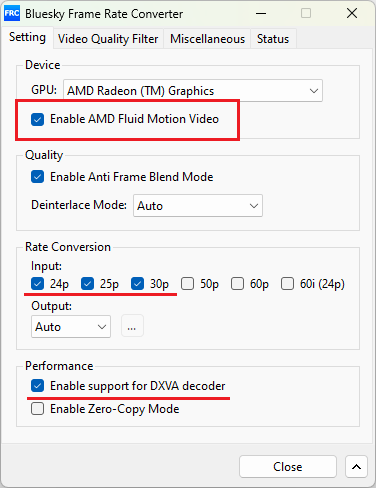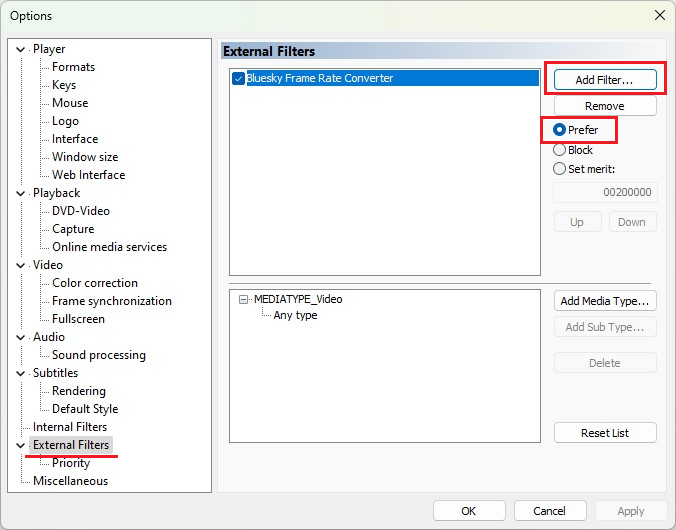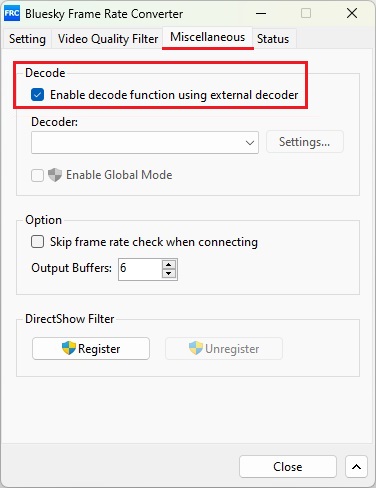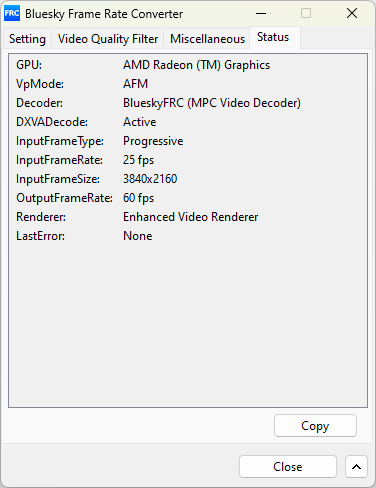How to Use Bluesky Frame Rate Converter for Smooth Video Playback
Bluesky Frame Rate Converter allows you to convert frame rates and enhance video playback on your computer.
Whether you want to optimize the frame rate of a video or improve the video quality, Bluesky Frame Rate Converter offers a range of features to meet your needs.
In this guide, we will walk you through the steps to effectively use Bluesky Frame Rate Converter, from enabling AMD Fluid Motion Video to configuring video player settings and applying video quality filters.
By following these instructions, you can unlock a smoother and more enjoyable video viewing experience.
Step 1: Enable AMD Fluid Motion Video
In the "Device" settings of Bluesky Frame Rate Converter, make sure to turn on the "Enable AMD Fluid Motion Video" option. This feature is specific to AMD GPUs, so it is essential to enable it if you have an AMD graphics card. Also, chcek 24p, 25p and 30p from "Rate Conversion"; and be sure that "Enable support for DXVA decoder" is checked, too.
Step 2: Configure Video Player Settings
To use Bluesky Frame Rate Converter in a DirectShow player, such as GOM Player, Media Player Classic (MPC-HC/MPC-BE), or PotPlayer, you need to set up the player accordingly. Here are the instructions for some popular players:
- Media Player Classic (MPC-HC/MPC-BE):
Be sure that Bluesky Frame Rate Converter has been added as External Filter. For this, go to View > Options... and add it by clicking the Add Filter... button. Check also the Prefer box to be sure that it will be used as filter.
See How to Configure and Use MP4 Splitter for Optimal Playback for similar configuration process.
- GOM Player:
No specific instructions are provided. Ensure that Bluesky Frame Rate Converter is correctly installed and configured in the system.
- PotPlayer:
No specific instructions are provided. Ensure that Bluesky Frame Rate Converter is correctly installed and configured in the system.
Step 3: Configure DXVA Decode Settings
To optimize the performance of Bluesky Frame Rate Converter, it is recommended to adjust the DXVA decode settings in the LAV Video Decoder. Set the "Hardware Decoder to use" option to "DXVA2 (native)" instead of "DXVA2 (copy-back)" if you are using the same GPU for both BlueskyFRC and LAV Video Decoder.
Step 4: Ensure Zero-Copy Mode Requirements
To enable zero-copy mode and ensure BlueskyFRC is used, make sure the following conditions are met:
- The video player is using Enhanced Video Renderer, madVR, or MPC Video Renderer (Direct3D11) - check Insights and Recommendations on the Best Video Renderer Options guide.
- Both the video renderer and BlueskyFRC are utilizing the same GPU. If these conditions are not met, BlueskyFRC may not be used.
Step 5: Configure Video Quality Filters (Optional)
Bluesky Frame Rate Converter provides several video quality filters that can be applied if your GPU supports them. You can adjust these filters to enhance the video output, such as sharpness, noise reduction, de-contouring, dynamic contrast, and color enhancements. If any filter causes issues, you can try lowering its mode or disabling it.
Step 6: Configure Decode Options (Optional)
The "Decode" options setting in Bluesky Frame Rate Converter can be useful in certain situations.
If you need to specify BlueskyFRC as an external filter or use a specific video decoder (e.g., LAV Video Decoder or MPC Video Decoder), you can enable the "Enable decode function using external decoder" option from "Miscellaneous" tab.
And configure the desired decoder by clicking on "Settings..." button - as you can see, the button isn't grayed out if you have one of those decoders installed.
Note: Enabling "Enable Global Mode" in the "Decode options" setting will make all applications using the selected decoder load BlueskyFRC.
Step 7: Check the Status
The "Status" section within the Bluesky Frame Rate Converter interface displays the current status of the filter.
By following these steps, you can effectively use Bluesky Frame Rate Converter with the appropriate settings based on your hardware and player preferences.
Feel free to experiment with settings and let us know your thoughts in the comments section, below ⬇