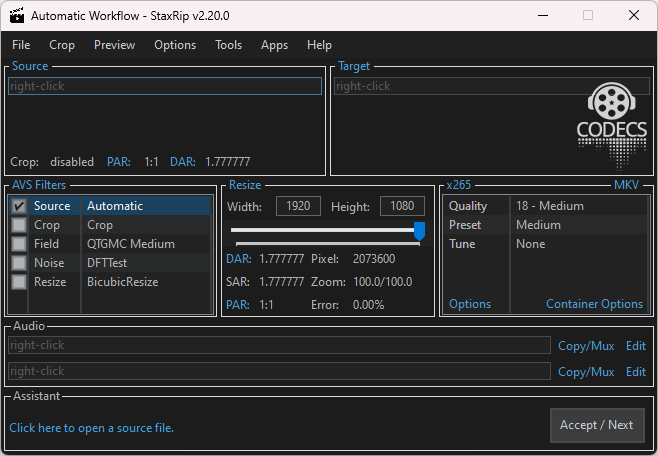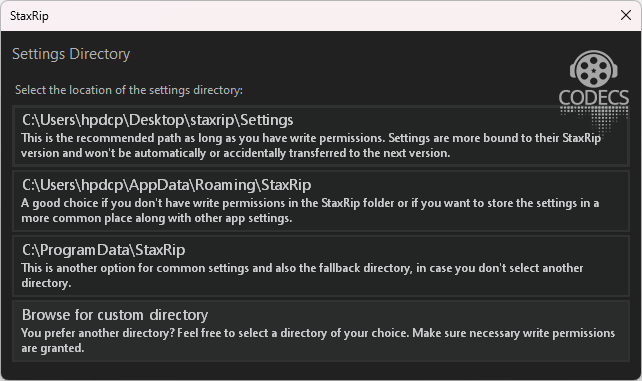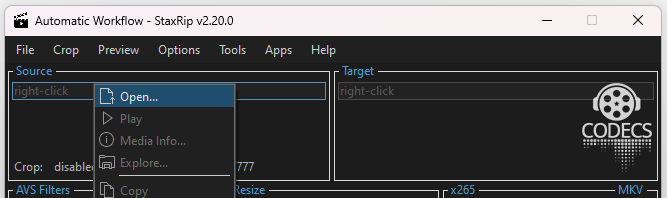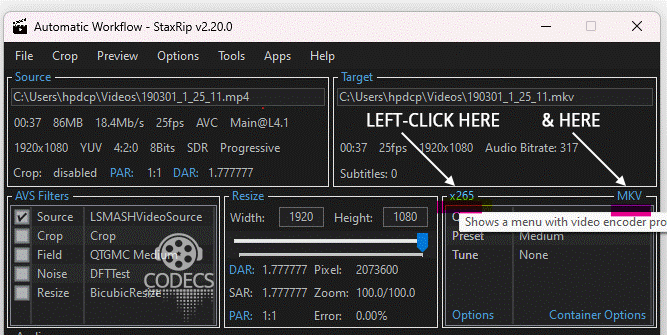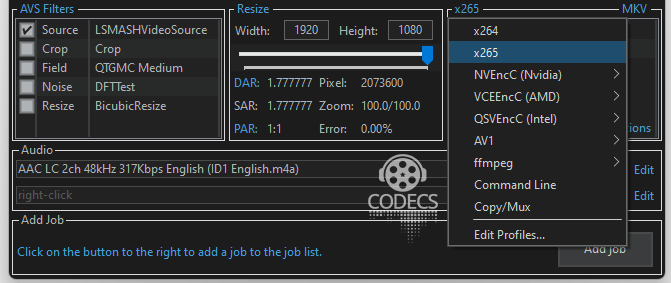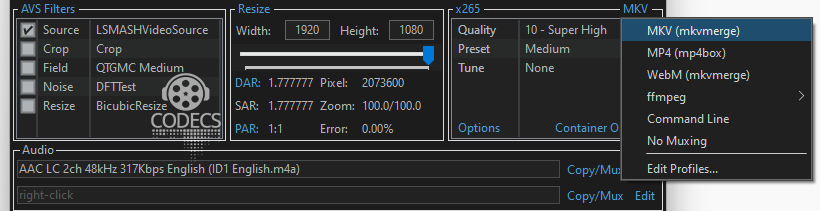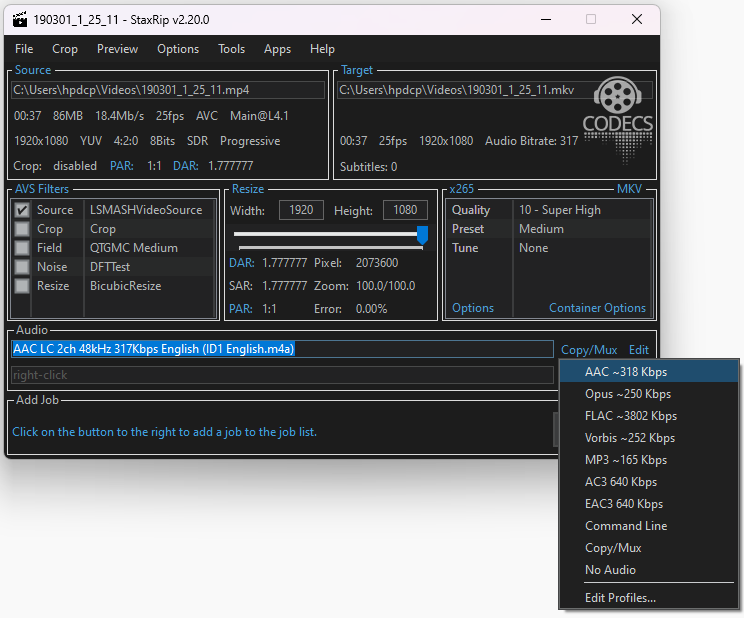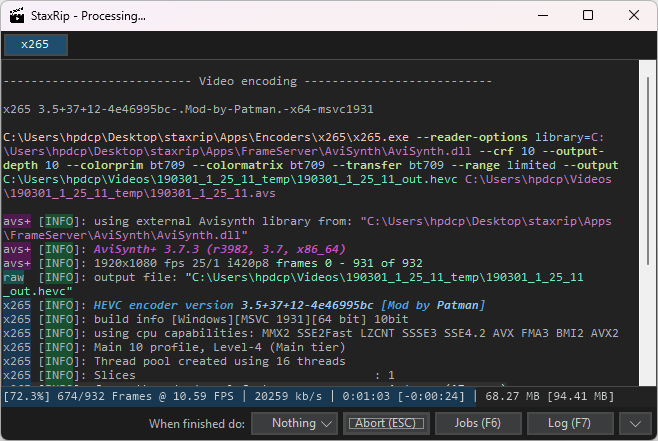A Comprehensive Guide to Encoding HEVC Videos Using StaxRip
StaxRip is a popular video encoding software that allows you to convert videos into the highly efficient HEVC (High-Efficiency Video Coding) format.
Follow the guide below to learn how to use StaxRip to encode HEVC videos:
Step 1: Install StaxRip
Download the latest version of StaxRip (which is currently v2.20).
Run the installer and follow the on-screen instructions to complete the installation process.
Step 2: Set Up StaxRip
Launch StaxRip from the desktop shortcut or Start menu.
On the first run, you will be prompted to "Select the location of the settings directory". Choose your preferred one and click "OK."
Step 3: Add the Source Video
Right-click on the "Source" panel in the top-left corner of the StaxRip interface, select "Open" and "Single File" from "Select a method for opening a source".
Browse your computer to locate the source video file you want to encode. Select the file and click "Open."
Step 4: Choose Encoding Settings
StaxRip provides several Encoding profiles to choose from, depending on your preferences and requirements. The most common profile for HEVC is "x265."
To select the encoding profile, click on the "Encoder" tab of the StaxRip interface. You can also select the Formats from the tab nearby.
Under the "Encoder" section, choose "x265" from the drop-down menu (see the image above).
Step 5: Choose Output Format
Under the "Container" section, choose the output format for your encoded video. HEVC videos are often stored in the MKV container format, but you can choose other formats if desired.
Step 6: Configure Video Settings
Here, you can customize various video settings such as resolution, bitrate, and quality. Adjust these settings according to your needs.
If you're unsure about specific settings, you can leave them at their default values for a start.
Step 7: Set Audio Settings
Under the "Audio" section, choose the desired "Audio Profile" and configure its settings, such as bitrate, channels, and sample rate. HEVC videos are using AAC audio container format, but you can also choose other formats.
Step 8: Start the Encoding Process
Review all the settings you've configured to ensure they meet your requirements.
Click on the "Add job" button at the bottom of the StaxRip interface to start the encoding process.
StaxRip will now begin converting your source video into the HEVC format based on the selected settings.
Step 9: Monitor the Encoding Progress
During the encoding process, StaxRip will display a progress bar indicating the percentage of completion.
You can also monitor the encoding log to check for any potential errors or warnings.
Step 10: Access the Encoded HEVC Video
Once the encoding process is complete, you will find the encoded HEVC video in the output destination you specified earlier.
Play the encoded video using a media player compatible with HEVC (H.265) to ensure the encoding was successful - check these 2 guides:
- Playing HEVC Files on VLC Media Player: Easy Setup and Playback
- Is my PC able to play H.265 / HEVC media files?
That's it! You've successfully used StaxRip to encode a video into the HEVC (H.265) format.
Remember to experiment with different settings to find the optimal balance between video quality and file size for your specific needs.