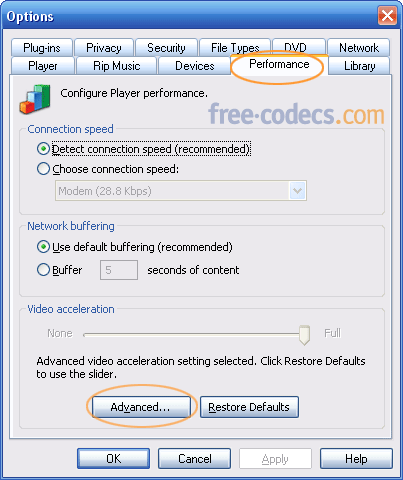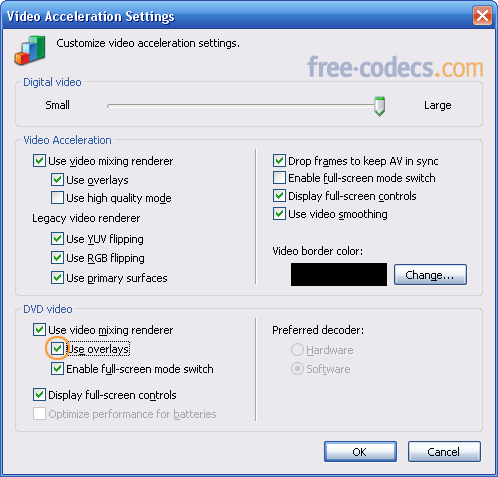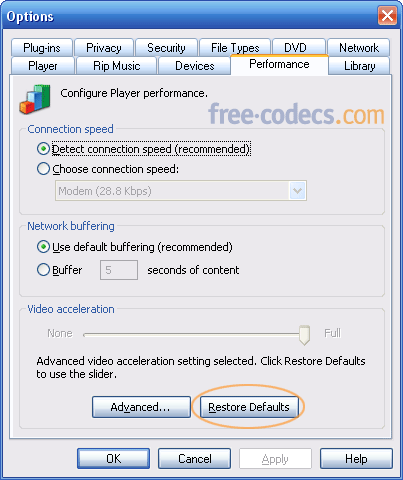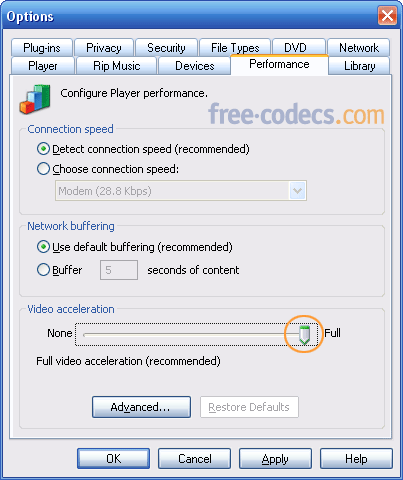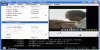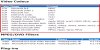The easiest way(s) to capture images from Windows Media Player
Pressing the "Print Screen" key while playing a movie file in Windows Media Player will not allow you to save the current frame.
However, you can do it without spending money on shareware image capture software. Just follow the next steps:
1. Open your Window Media Player and click Options on the Tools menu.
2. On the Performance tab, click on the Advanced... button.
3. Uncheck Use overlays from DVD video, click OK and restart the player.
Now you can capture images from any movies played in Windows Media Player using Print Screen (PrintScrn) key (or ALT + PrintScrn key). Once copied, the image can be pasted into Microsoft Paint (Start > All Programs > Accessories > Paint) or other image editor.
Note: If you have problems taking screenshots from a playing movie try to pause it first, then "print" the image.
OTHER METHODS:
Go back to Performance tab (see step 1, 2) and click Restore Defaults button.
Now, move the Video acceleration slider to None and restart the Windows Movie Player.
Don't forget to move the Video acceleration slider back to Full when you are done, because this makes videos play smoother and look better.
Or just try the Ctrl + I combination which seems to work for many people.