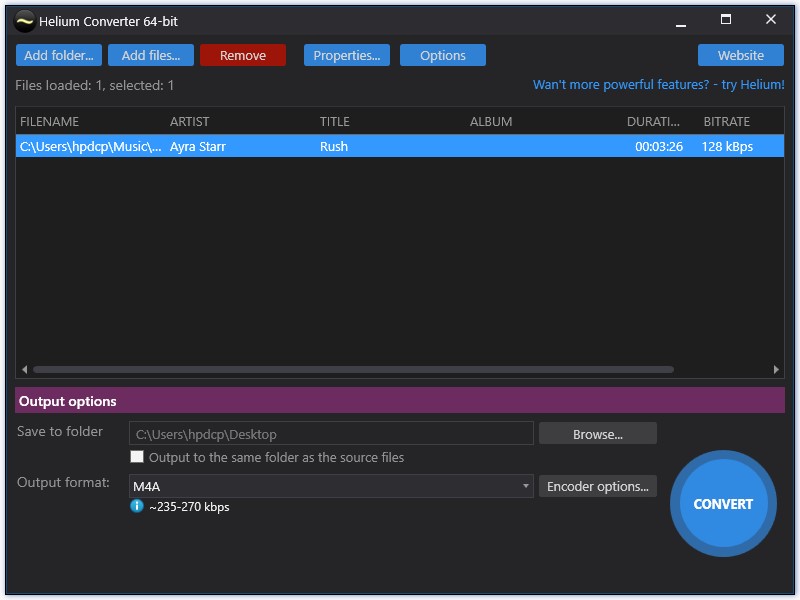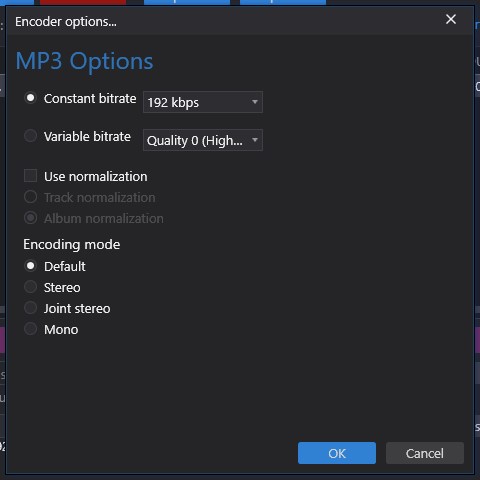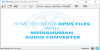Effortlessly Convert Your Audio and Video Files with Helium Converter
Helium Converter is a versatile software that supports the conversion of various file types into different formats. It can convert audio and video files with ease.
Helium Converter supports a wide range of source formats such as AAC, FLAC, M4A, M4B, Monkey Audio (APE), MP3, MP4, MPEG+/MPC, Ogg Vorbis, WavPack, Wave, and WMA.
The software can convert files from any of these formats into any of the following target formats: FLAC, M4A, M4B, MP3, MP4, Ogg Vorbis, WavPack, Wave, and WMA.
Here's a comprehensive guide on how to use Helium Converter to convert your files.
Step 1: Install and Launch Helium Converter
To use Helium Converter, download and install Helium Converter on your computer. After installation, launch the application.
Step 2: Add Files to Helium Converter
To begin converting files, click on the "Add Files" button (Ctrl+Shift+W, or Ctrl+W in order to "Add Folder"), located in the upper left corner of the application. A window will pop up where you can select the files you wish to convert.
Step 3: Choose the Output Format
After adding files to Helium Converter, select the output format you want to convert your files to. Click on the drop-down menu next to "Output Format" (at the bottom of main window) and choose your desired format.
Step 4: Select Output Location
Choose the output location where you want the converted files to be saved. Click on the "Browse" button and select the folder where you want to save the converted files.
Step 5: Customize Output Settings
Helium Converter allows you to customize the output settings of your converted files. Click on the "Encoder options" button, located next to the "Output Format" drop-down menu, to access settings like bitrate, resolution, and codec.
A new window will open, where you can access the encoder options. These options vary depending on the output format you selected. For example, if you chose MP3 as your output format, you can adjust the bitrate, normalization and encoding mode.
Customize the encoder options according to your preferences. Once you have finished customizing the encoder options, click on the "OK" button to apply the changes.
Step 6: Start the Conversion Process
After customizing the output settings, click on the "Convert" button in the lower right corner of the application to begin the conversion process. Helium Converter will convert your files and save them to the output location you specified.
Step 7: Check Converted Files
Check the converted files in the output location you specified to ensure that they have been successfully converted and are working correctly.