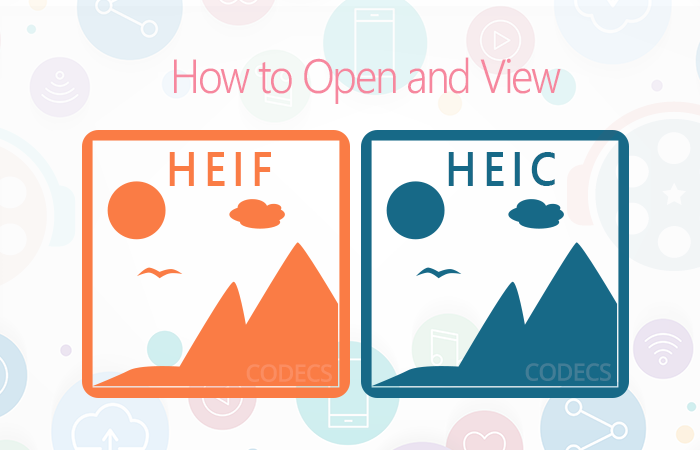How to Open and View HEIF Images
As the High Efficiency Image Format (HEIF) continues to gain popularity as an advanced image format, encountering HEIF files has become more frequent.
While many devices and operating systems now offer native support for HEIF, there are situations where additional steps are required to view these images.
In this comprehensive guide, we will explore various methods to open and view HEIF images across different platforms, including the use of CopyTrans HEIC, WIC for HEIC and HEIF Image Extensions.
Understanding HEIF and HEIC
HEIF, which stands for High Efficiency Image Format, serves as the standard name for this format. However, Apple prefers to use the file name extension HEIC.
Both terms are often used interchangeably since they rely on the High Efficiency Video Compression (HEVC) standard, also known as H.265 - this is the default compression method.
As a rule of thumb, HEIF files compressed with HEVC typically use the .HEIC file extension, while HEIF files using AV1 codec for compression typically have .AVIF as their file extension.
Will HEIF Replace JPEG?
While HEIF is gaining popularity as a superior image format, it is unlikely to completely replace JPEG.
HEIF offers notable advantages such as better image quality at lower file sizes, support for advanced features like HDR and animated images, and the ability to store multiple images and metadata within a single file. However, due to JPEG's wide support and compatibility across different devices and platforms, it will continue to coexist alongside HEIF.
HOW TO OPEN HEIF/HEIC FILES?
Method 1: Native Support on Operating Systems
Windows 10 and later:
Windows 10 includes built-in support for HEIF images. Simply double-click on a HEIF file, and it should open in the default Photos app or any associated image viewer. If you experience any issues, ensure that your Windows operating system is up to date.
HEIF Image Extensions and CopyTrans HEIC for Windows:
To further enhance the native support for HEIF images on Windows, Microsoft has developed the HEIF Image Extensions. These extensions provide additional functionality and compatibility for viewing HEIF files within the Windows Photos app and other associated applications.
You can download and install the HEIF Image Extensions from the following link: HEIF Image Extensions.
WIC for HEIC:
Windows Imaging Component (WIC) is another option for opening and viewing HEIC images on Windows. WIC provides native support for HEIC files, allowing you to seamlessly view them within the operating system.
You can download and install WIC for HEIC from the following link: WIC for HEIC.
Additionally, you can use CopyTrans HEIC for Windows to open and view HEIF files. This software allows you to view HEIF images directly in Windows Explorer and other applications.
You can download CopyTrans HEIC for Windows from the following link: CopyTrans HEIC.
macOS High Sierra (10.13) and later:
Apple introduced native support for HEIF on macOS High Sierra and subsequent versions. By double-clicking a HEIF file, it will open in the Preview app by default. If you are using an older macOS version, consider updating your system to gain HEIF compatibility.
Method 2: Third-Party Software
In cases where native support is lacking, third-party software can be used to open and view HEIF images. Here are a couple of popular options:
VLC is a versatile media player that supports an extensive range of formats, including HEIF. Download and install VLC, open the application, go to the "Media" menu, select "Open File," and browse to the location of your HEIF image to view it.
IrfanView is a lightweight yet feature-rich image viewer for Windows. Download and install IrfanView, launch the application, navigate to the "File" menu, select "Open," and browse to your HEIF image to open and view it.