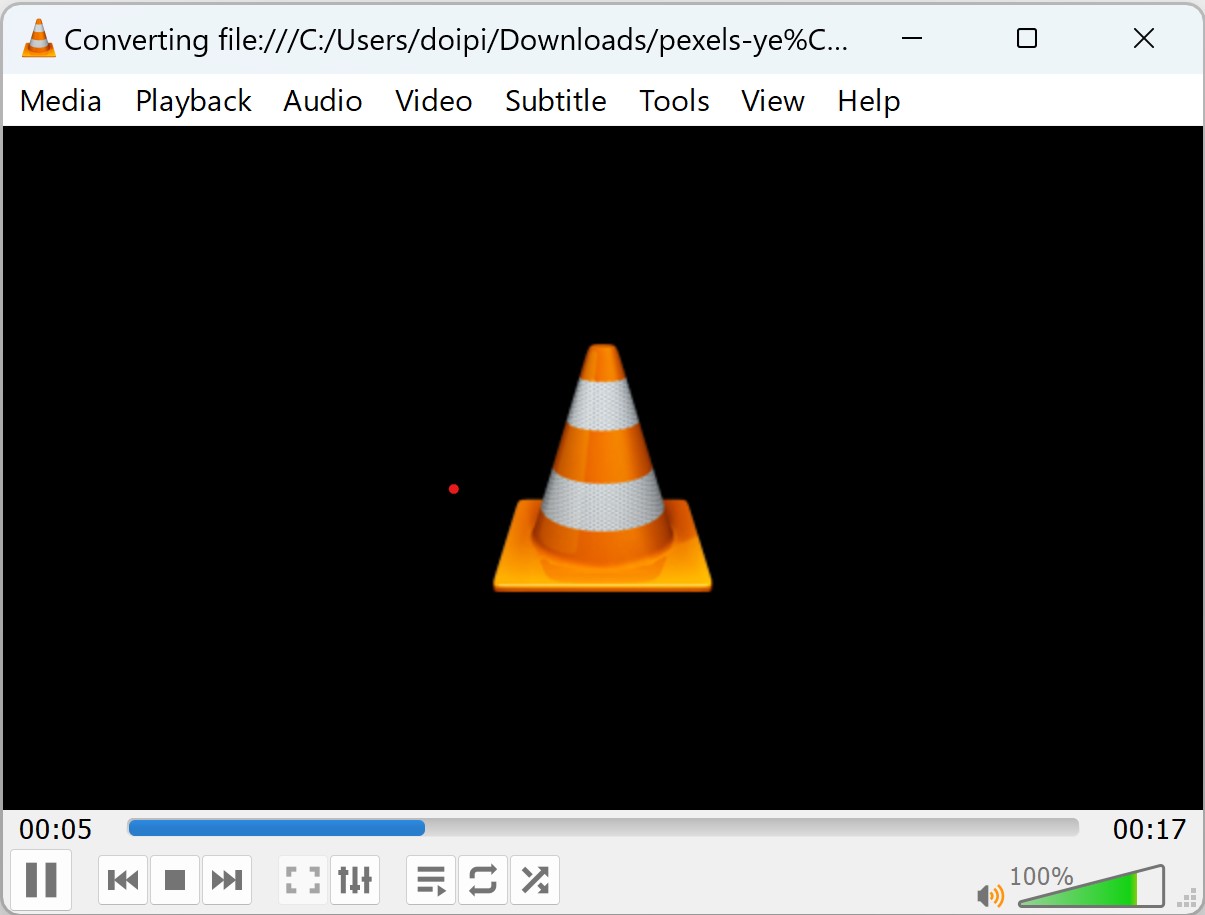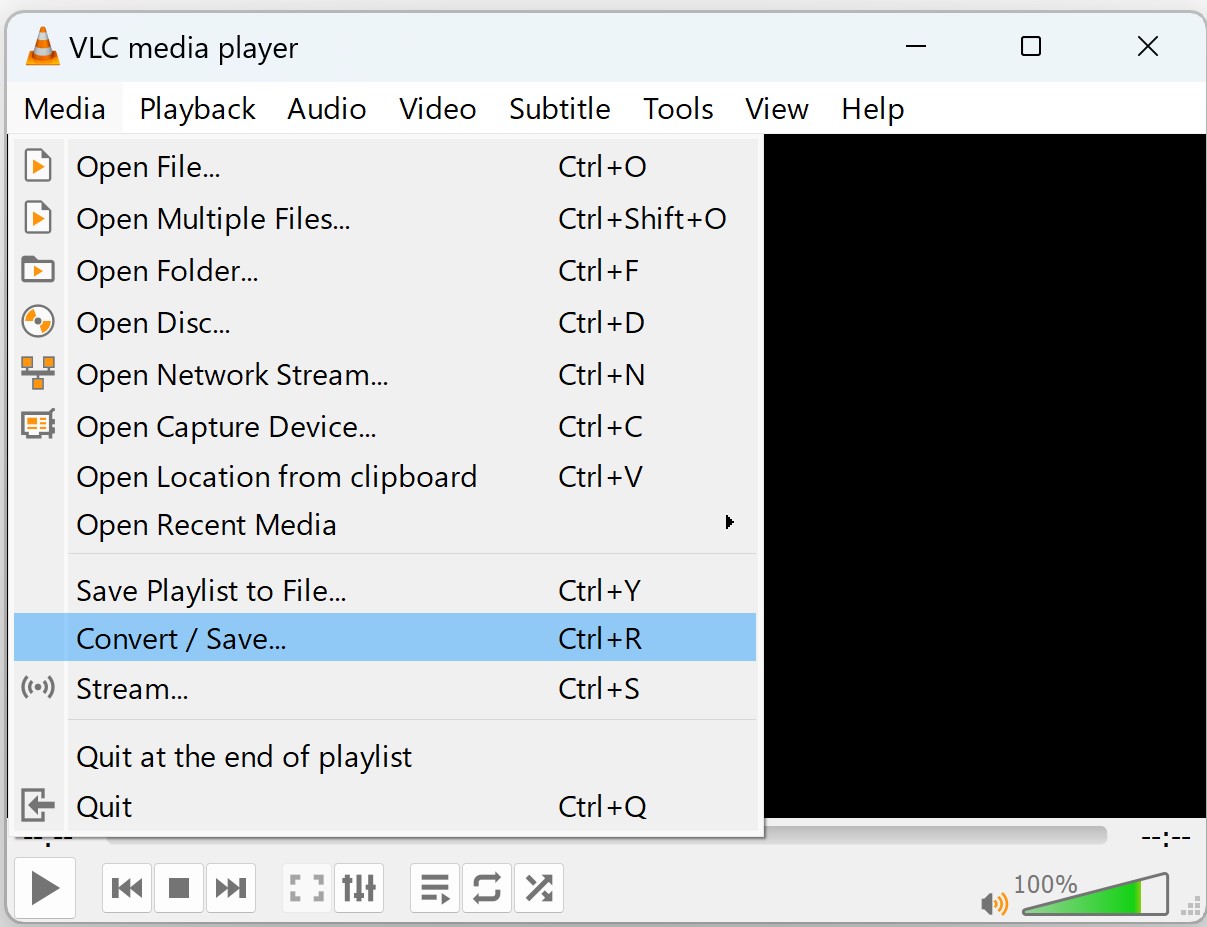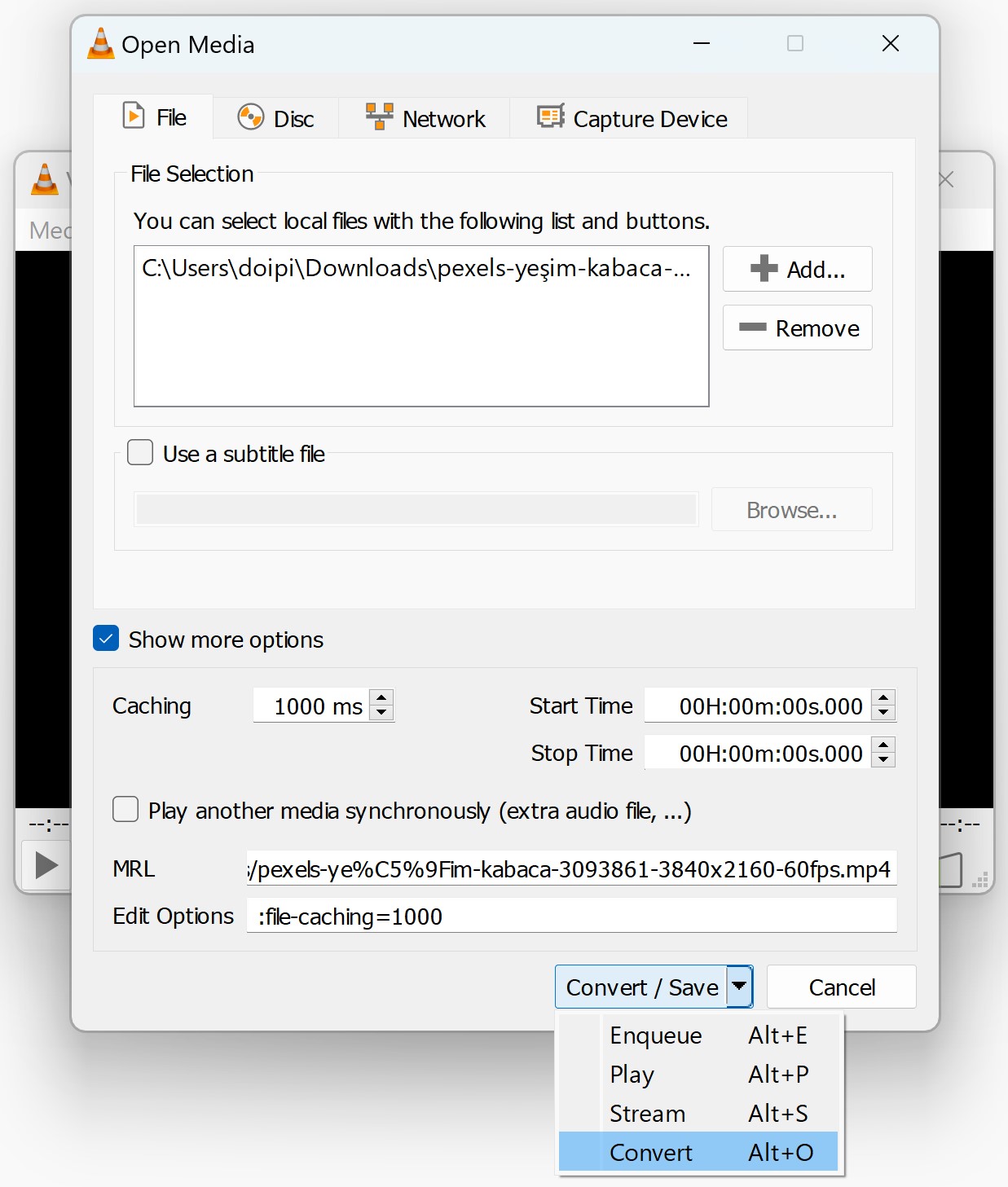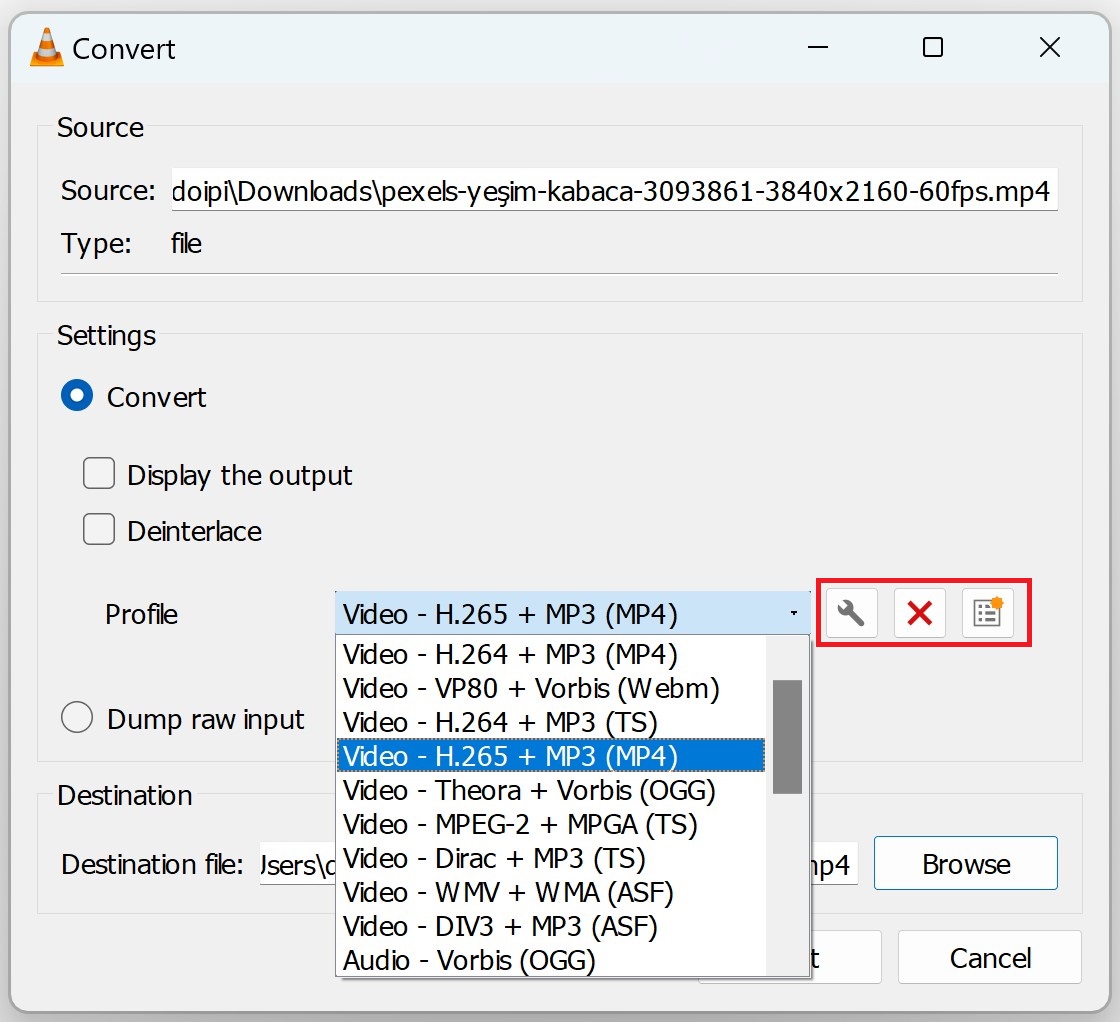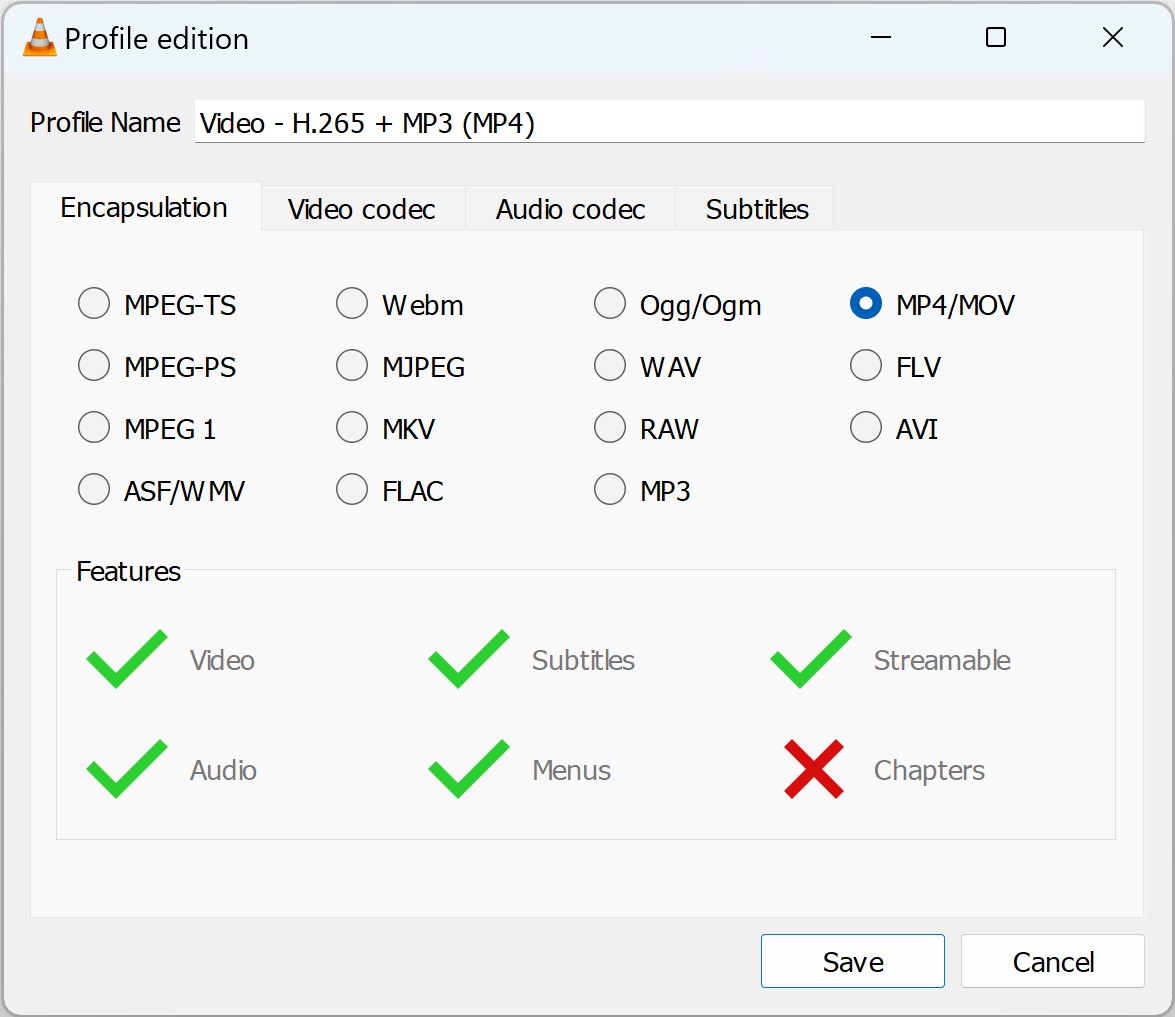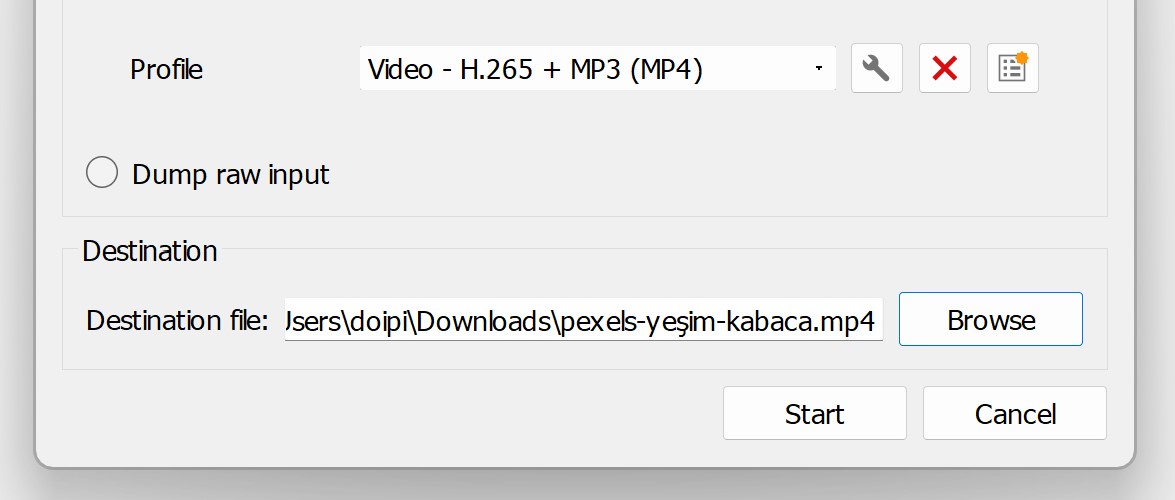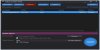Mastering Audio and Video File Conversion with VLC Media Player
VLC Media Player is a versatile and widely used media player that offers a range of features beyond its primary playback functionality.
One of its standout features is the ability to convert media files from one format to another.
Whether you want to convert a video file to a different format or extract audio from a video, VLC can handle it all.
In this article, we will provide you with a step-by-step guide on how to convert media files using VLC.
1: Download and Install VLC Media Player
If you don't have it installed on your computer, download the latest version of VLC Media Player and follow the on-screen instructions to install the application.
2: Launch VLC Media Player
Once installed, launch VLC by double-clicking the desktop icon or searching for it in your applications menu. The interface is user-friendly and intuitive, making it easy for both beginners and advanced users to navigate.
3: Open the Media Conversion Window
To open the media conversion window, go to the top menu and click on "Media" From the dropdown menu, select "Convert/Save" (or press Ctrl+R).
4: Select the Source File
In the "File" tab of the "Open Media" window, click on the "Add" button and browse your computer to select the file you want to convert. Once selected, click on the "Open" button.
5: Choose the Output Format
In the "Convert" window, you will see a list of available Profiles and output formats. Choose the format you want your file to be converted into. VLC supports a wide range of formats, including MP4, AVI, MKV, MP3, and more. Select the appropriate format from the list.
6: Customize Output Settings (Optional)
If you need to adjust specific settings, such as video or audio codecs, resolution, bit rate, or any other advanced options, click on the "Settings" button next to the profile selection. This step is optional, and you can skip it if you are satisfied with the default settings.
7: Choose the Destination Folder
Click on the "Browse" button next to the "Destination" field to specify where you want the converted file to be saved. Choose a location on your computer and provide a filename for the converted file.
8: Start the Conversion Process
Once you have set the desired output format and destination folder, click on the "Start" button to begin the conversion process. You will see a progress bar indicating the status of the conversion (see the first image above). The time taken for conversion will depend on the size of the file and the complexity of the conversion.
9: Locate and Use Your Converted File
Once the conversion is complete, navigate to the destination folder you specified earlier. You will find the converted file there. You can now use the file in its new format according to your requirements.
VLC Media Player's built-in conversion feature makes it incredibly convenient to convert media files between different formats. Whether you need to convert a video file to a more compatible format or extract audio from a video, VLC provides a simple and effective solution.